Industrial AIO
About
The PAX all-in-one remote management solution is specifically designed to securely monitor and control all your industrial assets and IoT equipment online, allowing you to improve operational processes at the same time.

Getting Started
Prerequisites
The PAX Industrial AIO unit must be preconfigured by a system administrator to be operational. Contact your system administrator if you have any questions.
Supported Connection Modes
-
Ethernet: The PAX industrial unit is plugged in directly to your IoT equipment with an Ethernet cable or to a switch in the same network as your IoT equipment.
-
WiFi: The unit functions as a wireless access point. Configure your IoT equipment accordingly.
Ethernet Mode
Connecting the PAX Unit to your Network
-
Connect the Eth1 - LAN (top) port to your network hub or switch.
-
Connect the Eth2 - WAN (bottom) port to your Internet router or DSL modem.
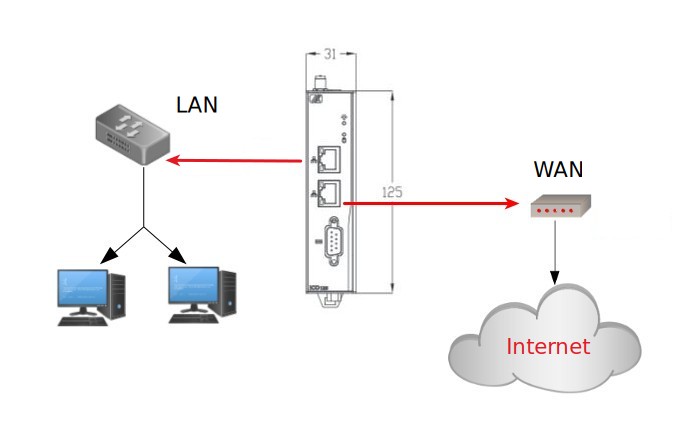
Starting up the PAX Unit
-
Connect the 12v - 24v DC power supply (not included) to the power inlet of the PAX Unit. Make sure to respect the indicated polarity (
+= +12-24V DC,-= 0V). The middle pin can be connected to the ground (GND).
-
Plug the power cord into a power outlet.
-
Wait until the device is fully booted (this takes approximately 2 minutes).
Checking your Connection
-
Disable all wireless connections on your PC.
-
Configure your client PC to automatically obtain an IP and DNS server address.
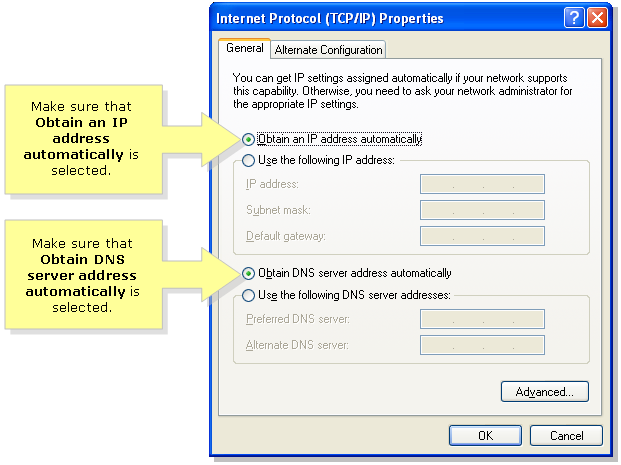
-
Connect your client PC to the network switch or hub.
-
Wait until you get a notification that your PC is successfully connected to the network.
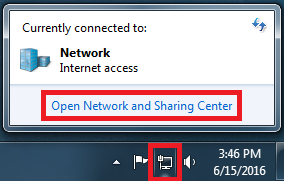
WiFi Mode
About Wireless Connections
The WiFi option must be enabled and configured by your system administrator to allow wireless connections. Contact your system administrator for additional information.
Setting up a Wireless Connection
-
Disable all wireless connections on your PC.
-
Select the Network or Wireless icon in the notification area.
-
In the list of networks, choose the network ID of your PAX device (The network ID must be provided by your system administrator) and select connect.
-
Type in the security key provided by your system administrator.
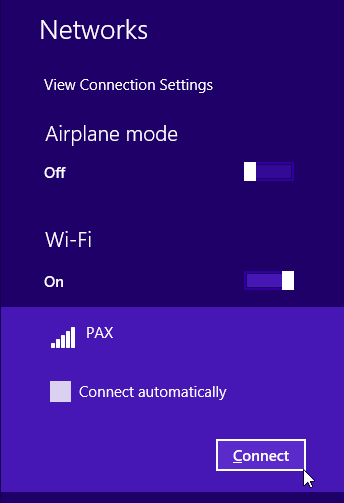
Support
If you encounter a problem
If you encounter a problem with AXS Guard, follow the steps below:
-
Check the troubleshooting section of the feature-specific manual.
-
Check the knowledge base on this site for information about special configurations.
-
If no solution is available in any of the above sources, contact your AXS Guard vendor.
Contact Information
(+32) 15-504-400
support@axsguard.com