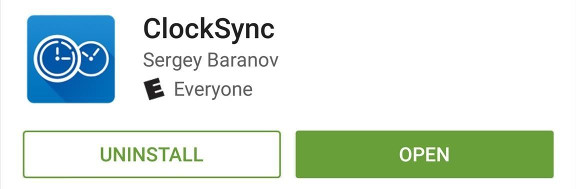Google Authenticator
Introduction
About this Document
In this document, we explain how to set up your Google Authenticator app for use with AXS Guard.
Before you start
To set up your Google Authenticator, you need an iPhone or Android phone with access to the Internet. Configuration instructions are automatically sent to your e-mail address when your system administrator assigns a token to your account. You will need this e-mail to set up your Google Authenticator.
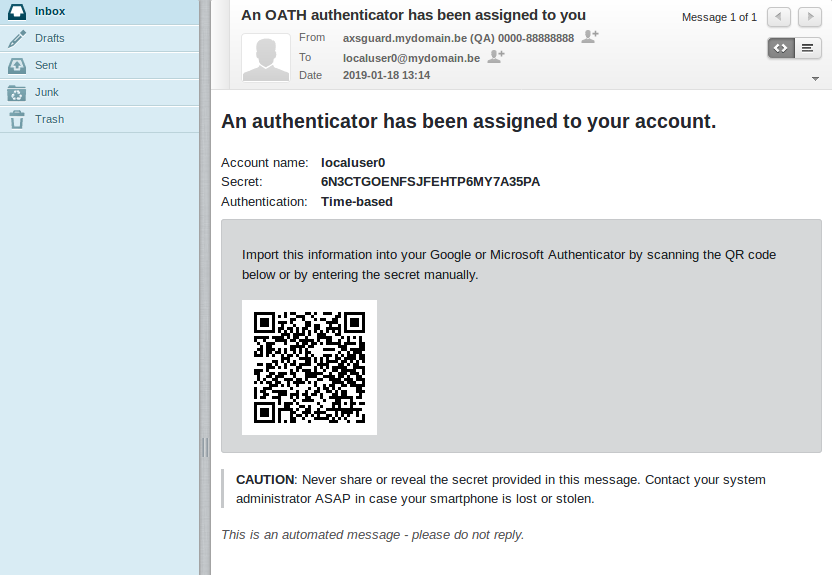
Installation and Configuration
Installing the Authenticator App
-
Download and install the app via iTunes or Google Play (whichever applies to you).
-
You must install a barcode scanner. (if you do not have one installed, Authenticator will ask you to install one).
Setting up your Authenticator
QR Code
-
Open the Authenticator app on your device.
-
Tap on “BEGIN SETUP”.
-
Tap "Scan a barcode" (if you have not installed a barcode scanner, you will now be asked to).
-
Scan the QR provided in the e-mail notification.
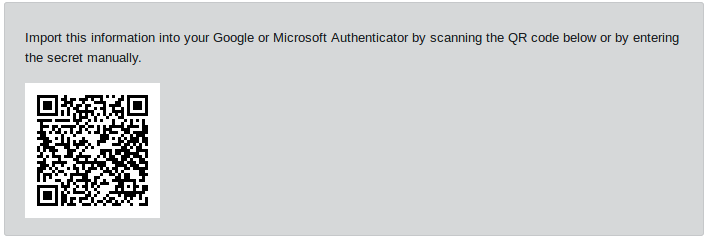
Manual Setup
If a barcode scanner is not available on your phone, you can enter the settings manually:
-
Enter your AXS Guard account name, e.g.
user@example.com. -
Enter the provided secret.
-
Select time-based authentication.
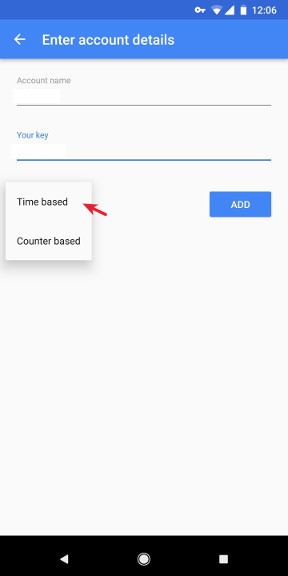
Troubleshooting
I can’t log in.
Google Authenticators use the time to generate one-time passwords. It is therefore important that you properly configure your phone’s time.
This can be done automatically through the installation of an app, for example ClockSync. These apps are usually available for free in the Google Play Store or on iTunes.