XenCenter
About this Document
This manual is intended for system administrators. It explains how to install the AXS Guard virtual appliance using a Citrix XenCenter Client.
Before you Begin
Prerequisites
-
A Xen Server with an AXS Guard ISO image. Refer to your server documentation for information about adding installation sources to your Xen environment.
-
A XenCenter client. Refer to your Citrix documentation for installation and configuration instructions.
VM Requirements
-
The virtual machine must be configured for a 64-bit Linux guest operating system.
-
System memory: assign the amount of memory allowed by your license. See the AXS Guard virtual appliances section.
-
Only 1 HDD is allowed with a capacity of at least 100 GB. For appliances in a High Availability configuration, a minimum of 200 GB is required.
-
The number of NICs is determined by your system license. See the AXS Guard virtual appliances section.
Important
If you are running XenServer 6.1.0, please install hotfix XS61E020.
Creating a new VM
-
Start your Citrix XenCenter client.
-
Go to VM > New VM or press Ctrl-N
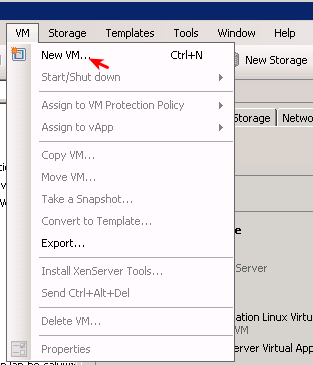
-
Select Other install media and click next.
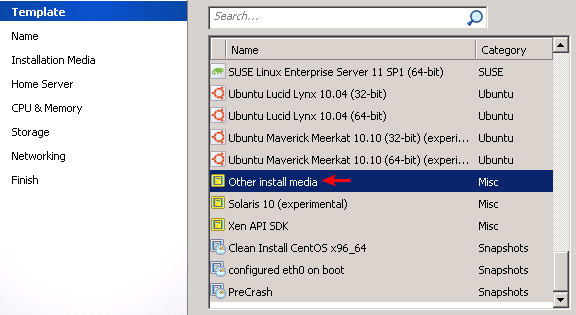
-
Enter a name for the new VM. The description is optional. Click next to continue.
-
Check Install from ISO library or DVD drive (default) and select the AXS Guard installation image file.
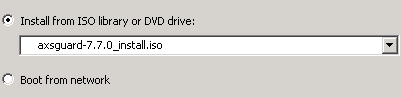
-
Select Place the VM on this server. Make sure there is enough memory available, otherwise the installation will fail.
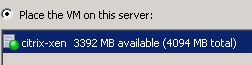
-
Configure the number of CPUs and the amount of memory. See the AXS Guard virtual appliances section. Click next to continue.
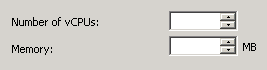
-
Check Use these virtual disks and click on Add to configure the VM storage.
-
Enter a name for the new virtual disk and configure its size. See the VM requirements section.

-
Use autogenerated MAC for your network devices.

-
Finish your setup and start the VM automatically.
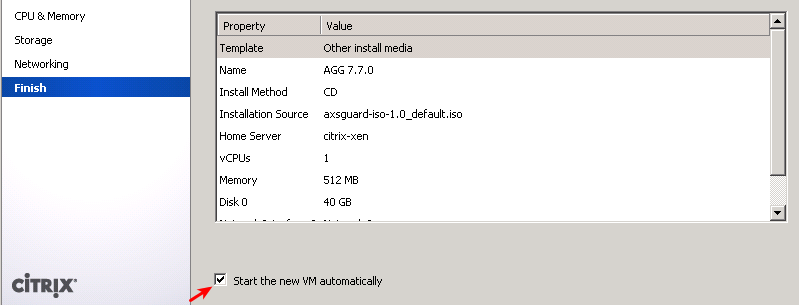
Installing your Virtual Appliance
First Boot
When booting the ISO file for the first time, you will be prompted to install the AXS Guard OS.
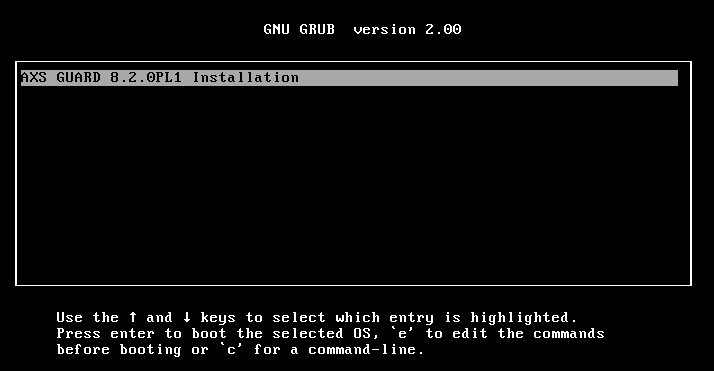
Partitioning the Hard Drive
-
When starting up for the first time, the system will ask you to partition your hard drive. Simply enter
yes. -
After partitioning the appliance’s hard drive, the software packages will be installed automatically.
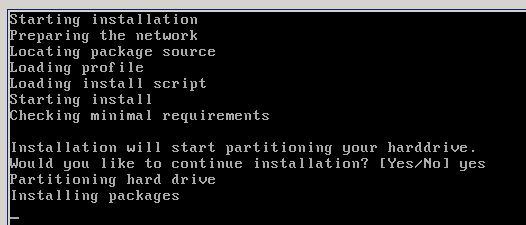
Important
Please be patient. Do not turn off your virtual appliance while the hard drive is being partitioned. The installation of the packages takes a while. The machine will halt when the installation is finished.
Booting up the AXS Guard OS
-
Select the storage tab and eject the iso image.
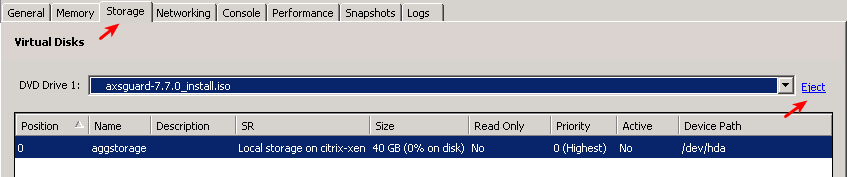
-
Select the console tab and double-click on the icon of your machine to boot it up.
XenCenter will automatically boot the virtual version. The following message will appear when your appliance is ready for use:
AXS Guard up and running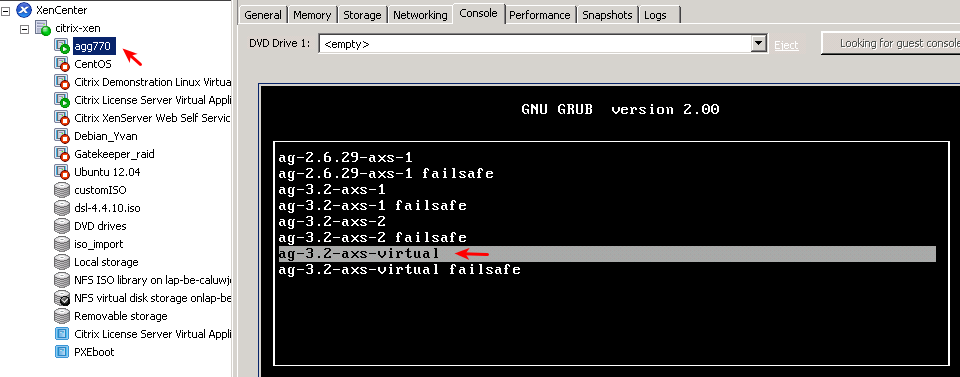
-
Configure the appliance’s network settings as explained in the next section.
Network Configuration
After booting up, you must configure the AXS Guard’s network devices via
the console tool in order to be able to access its web-based administrator tool. The factory default LAN IP address of the AXS Guard appliance is 192.168.250.254/24.
-
After booting up, press Alt + F2 to go to a console.
-
Log in with the following credentials:
-
User:
sysadmin -
Pass:
sysadmin
-
-
Select Network > Configuration.
-
Configure your network devices.
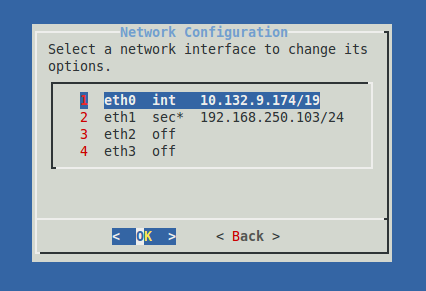
-
Reboot the virtual appliance to apply the network configuration changes.
-
Log in to the web-based administrator tool of the virtual appliance as explained below.
Logging in to the Configuration Tool
-
Start your favorite browser
-
Enter the following in the URL field:
https://appliance_LAN_IP:82 -
Accept the self-signed certificate.
-
Log in with the following credentials:
-
Username:
sysadmin -
Password:
sysadmin
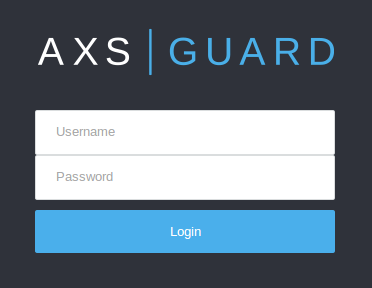
-
-
Follow the instructions in the getting started guide and other feature manuals to further configure your appliance.
Extending AXS Guard Disk Partitions
For instructions on how to extend the partitions on your host OS, consult the documentation of your virtualization software.
To extend the partitions of your virtual AXS Guard appliance, please contact our customer service team.
Support
If you encounter a problem
If you encounter a problem with AXS Guard, follow the steps below:
-
Check the troubleshooting section of the feature-specific manual.
-
Check the knowledge base on this site for information about special configurations.
-
If no solution is available in any of the above sources, contact your AXS Guard vendor.
Contact Information
(+32) 15-504-400
support@axsguard.com
