Hyper-V
About this Document
This manual is intended for system administrators. It explains how to install the AXS Guard virtual appliance using Microsoft's Hyper-V Manager.
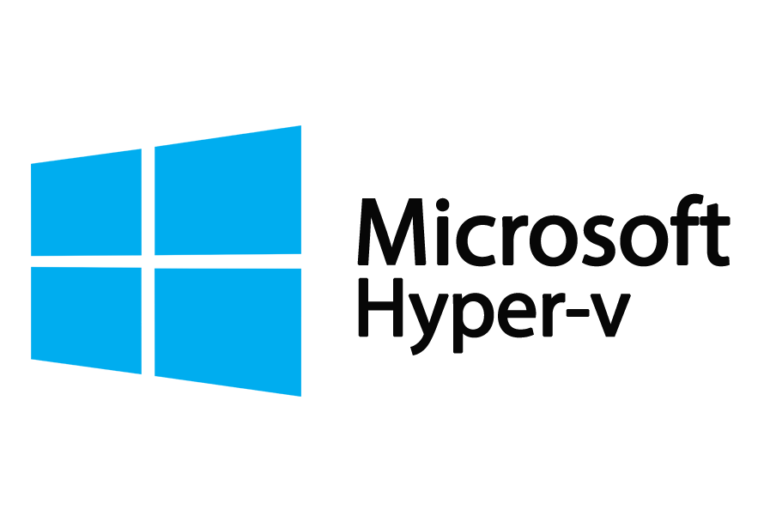
Getting Started
Prerequisites and Requirements
You must enable the Hyper-V Manager on your Windows server. See your Microsoft documentation for instructions.
-
The virtual machine must be configured for a 64-bit Linux guest operating system.
-
Legacy BIOS and UEFI are both supported; UEFI is recommended.
-
System memory: assign the amount of memory allowed by your license. See the AXS Guard virtual appliances section.
-
Only 1 HDD is allowed with a capacity of at least 100 GB. For appliances in a High Availability configuration, a minimum of 200 GB is required.
-
The number of virtual NICs that can be assigned to your VM is determined by your system license. See the AXS Guard virtual appliances section.
Important
The system clock of the host operating system must be accurate and preferably synchronized with a time server in order to correctly compute one-time passwords. Also see the troubleshooting section at the end of this manual.
Creating a new VM
-
Start Hyper-V Manager.
-
Under Actions, click New > Virtual Machine.
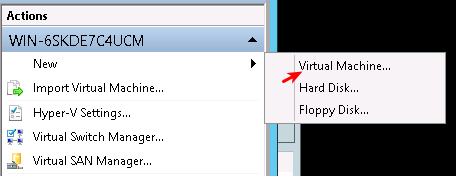
-
This will start the new virtual machine wizard. Follow the steps as indicated.
-
Enter a name for your virtual appliance, e.g.
AXS Guard. -
Specify a location.
-
Select
Generation 1for BIOS,Generation 2for UEFI (recommended).
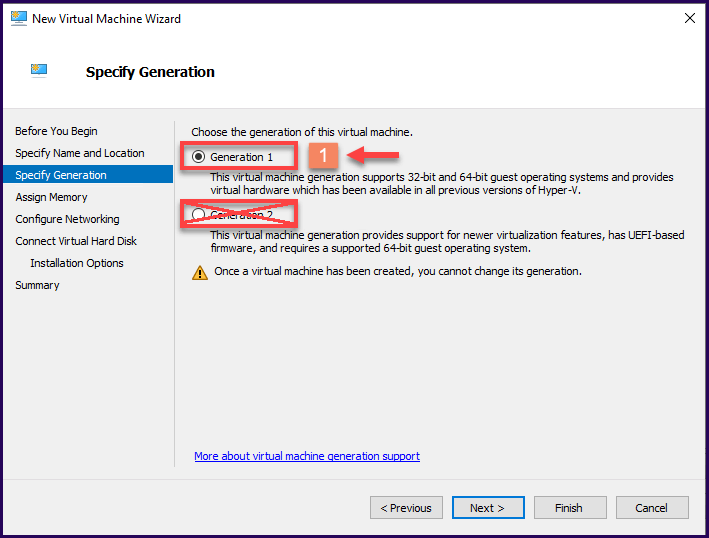
-
-
Specify the amount of memory that must be allocated for the new virtual machine. See the AXS Guard virtual appliances section.
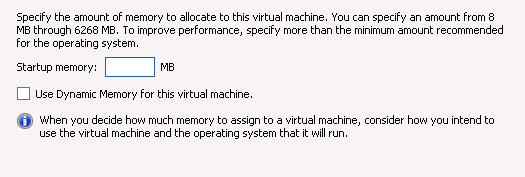
-
Select the appropriate virtual switch and click next.

-
Create a new virtual hard disk. 100 GB is the required minimum for standalone machines. For appliances in a High Availability configuration, a minimum of 200 GB is required per node.
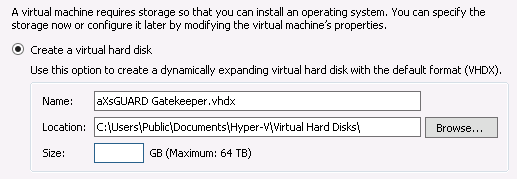
-
Select the AXS Guard ISO file as the installation source.
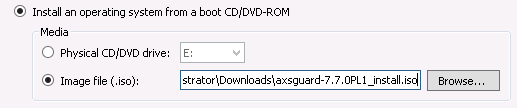
-
You will be shown an installation summary. Go back if you need to adjust your settings or click finish to create the virtual machine.
Adding Network Adapters
-
Right-click on the virtual machine you have created and select "settings" to add the amount of required network adapters.
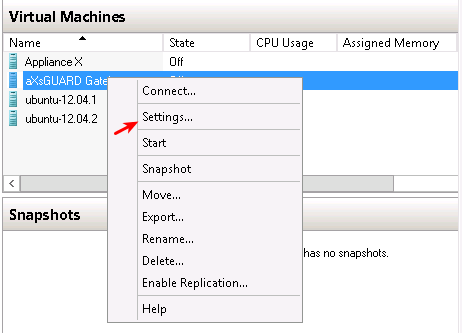
-
Click on "add hardware"
-
Select "network adapter"
-
Click "add"
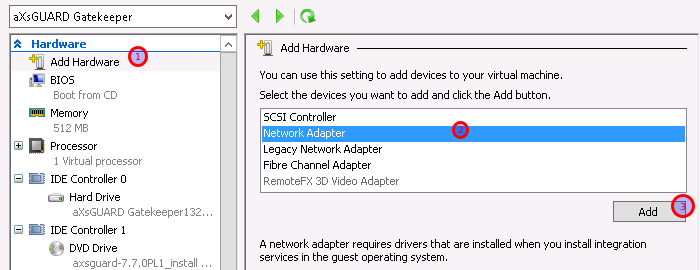
-
Connect the new network adapter to the appropriate virtual switch and apply your settings. Repeat the procedure to add more network adapters.
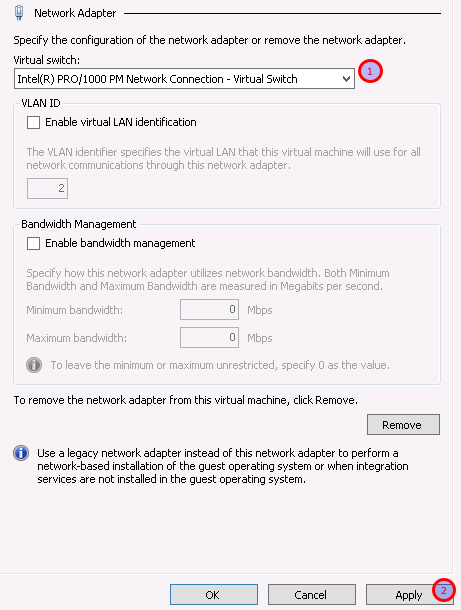
Installing the AXS Guard OS
Starting Up Your Appliance
-
Right-click on your appliance.
-
Select "start".
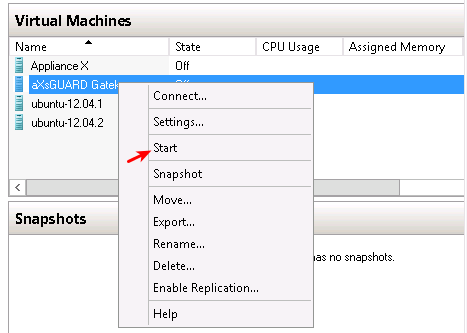
First Boot
When booting the ISO file for the first time, you will be prompted to install the AXS Guard OS.
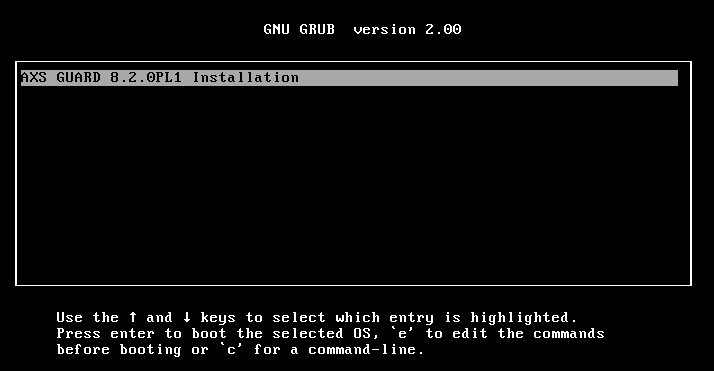
Partitioning the Hard Drive
-
When starting up for the first time, the system will ask you to partition your hard drive. Simply enter
yes. -
After partitioning the appliance’s hard drive, the software packages will be installed automatically.
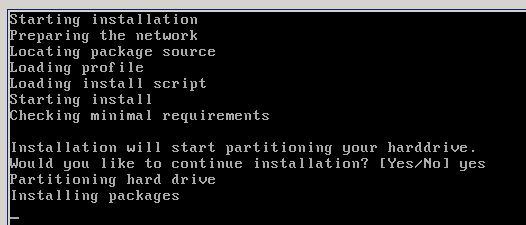
Important
Please be patient. Do not turn off your virtual appliance while the hard drive is being partitioned. The installation of the packages takes a while. The machine will halt when the installation is finished.
Umounting the Installation ISO
As soon as the machine halts, you must unmount the AXS Guard ISO file to prevent it from loading when your reboot.
-
Right-click and select "Settings".
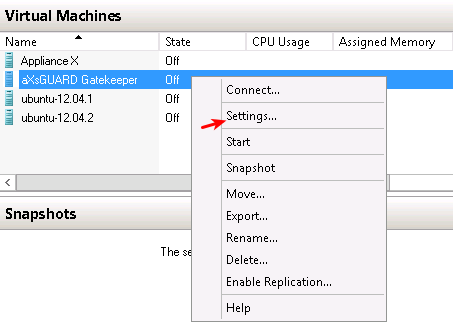
-
Select "DVD drive".
-
Specify "none" as the media to use with your virtual DVD drive and apply.
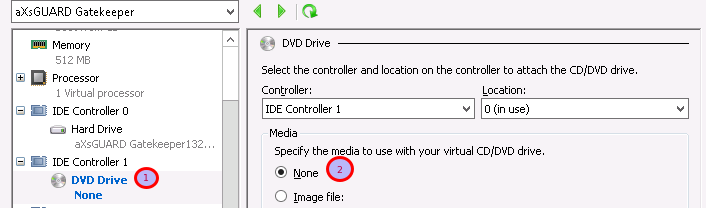
-
Reboot the VM and configure the network for remote management.
Booting the AXS Guard OS
-
Unmount the AXS Guard ISO file before rebooting your virtual machine.
-
Make sure the default
ag-X.X-axs-virtualoption is selected in the boot menu and press enter to boot up the virtual appliance. The other boot options are not relevant for virtual appliances.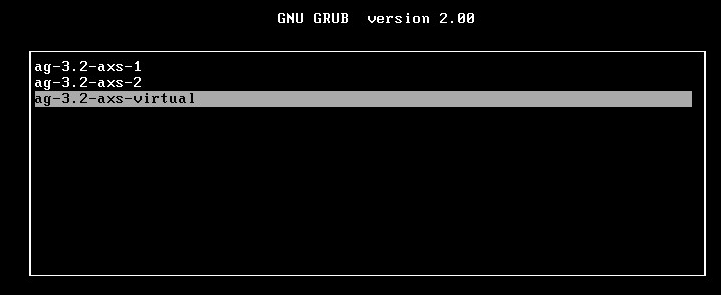
Network Configuration
After booting up, you must configure the AXS Guard’s network devices via
the console tool in order to be able to access its web-based administrator tool. The factory default LAN IP of the AXS Guard appliance is 192.168.250.254/24.
-
After booting up, press Alt + F2 to go to a console.
-
Log in with the following credentials:
-
Username:
sysadmin -
Password:
sysadmin
-
-
Select Network > Configuration.
-
Configure your network devices.
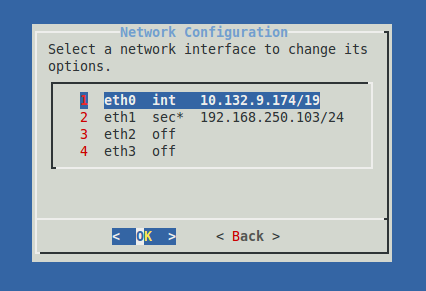
-
Reboot the virtual appliance to apply the network configuration changes.
-
Log in to the web-based administrator tool of the virtual appliance to complete its configuration.
Logging in to the Configuration Tool
-
Start your favorite browser
-
Enter the following in the URL field:
https://appliance_LAN_IP:82 -
Accept the self-signed certificate.
-
Log in with the following credentials:
-
Username:
sysadmin -
Password:
sysadmin
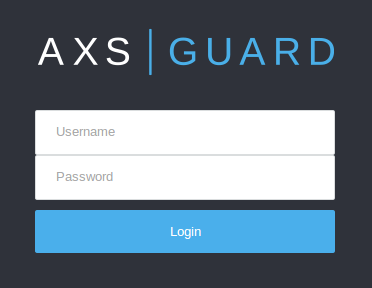
-
-
Follow the instructions in the getting started guide and other feature manuals to further configure your appliance.
Extending AXS Guard Disk Partitions
For instructions on how to extend the partitions on your host OS, consult the documentation of your virtualization software.
To extend the partitions of your virtual AXS Guard appliance, please contact our customer service team.
Troubleshooting
Time Synchronization in Hyper-V
Time synchronization functions pretty simply in Hyper-V, but there are a few scenarios where you may want to modify this behavior.
Any virtual machine with integration services, such as the AXS Guard Virtual Appliance will, by default, synchronize its clock with that of the host operating system it is running on. This functionality can be disabled by viewing the properties of a virtual machine, navigating to the Integration Services section, and unchecking the Time Synchronization box.
Support
If you encounter a problem
If you encounter a problem with AXS Guard, follow the steps below:
-
Check the troubleshooting section of the feature-specific manual.
-
Check the knowledge base on this site for information about special configurations.
-
If no solution is available in any of the above sources, contact your AXS Guard vendor.
Contact Information
(+32) 15-504-400
support@axsguard.com